Salcar 2.5インチポータブルSATA HDD/SSDケースの件
Amazonで980円。安価でシンプルで工具要らずというのが気に入って注文。
ドライブケースのカテゴリーで「ベストセラー一位」でもあったし、見た目は使いやすそう。
本来の目的は、取り外したHDDを保存しておくためと、購入した新しいHDDに初期不良の有無を確認するため。あわよくばHDDのクローンに使ってみようという考え。
ただ最近のレビューを見ると、スリープに入ってから再起動しないとか、USBケーブルの品質が悪いとか、マトモに使えないとか、あまり評判は良くない。
とりあえず、購入したHDDはSeagate BarraCude 2.5を組み込んで、PCとUSBケーブルでつないでみた。USBは認識されるがドライブは認識されない。
新品のHDDなので、初期化の必要ありという事なので、コンピュータの管理からディスクの管理に進んで、ディスクのフォーマットを試みる。

「I/Oデバイスエラーが発生したため、要求を実行できませんでした。」でハネられる。

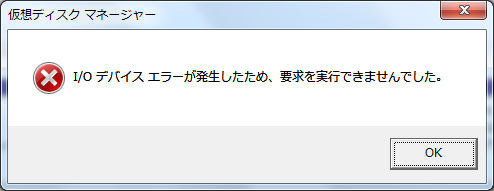
同じくコンピュータの管理からデバイスドライバーを確認。ディスクドライブ配下にUSB3.0 USB Deviceがある。
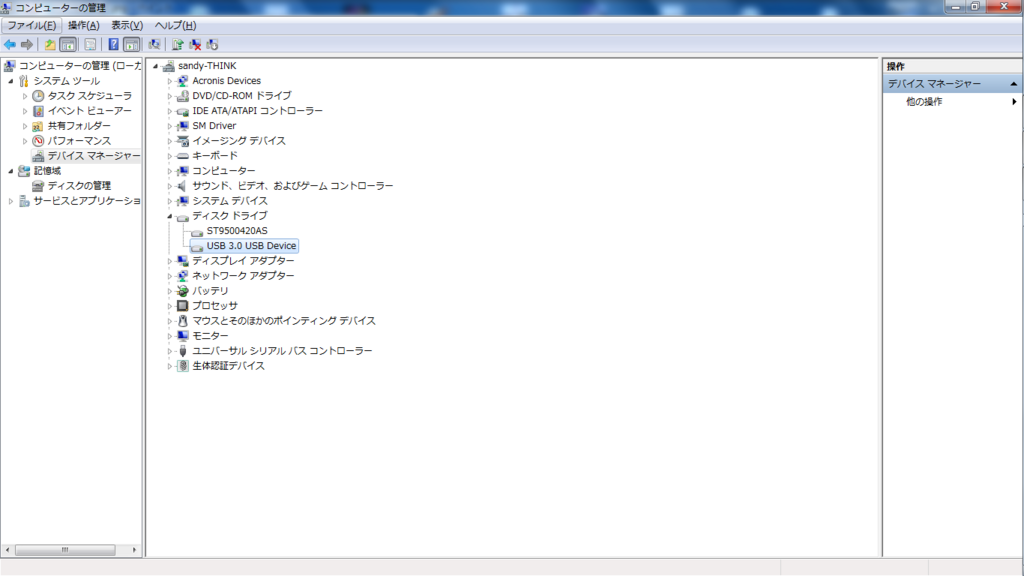

取り外しポリシーがデフォルトで「クィック削除(既定)」がチェックされていたので、高パフォーマンスに変更してみる。

結果は同じ。
初心に戻って、HDDをケースに念入りに嵌め直したら、正常にドライブが認識されフォーマットとドライブレター(H)を割り当てる事ができた。DiskWizardでも認識された。
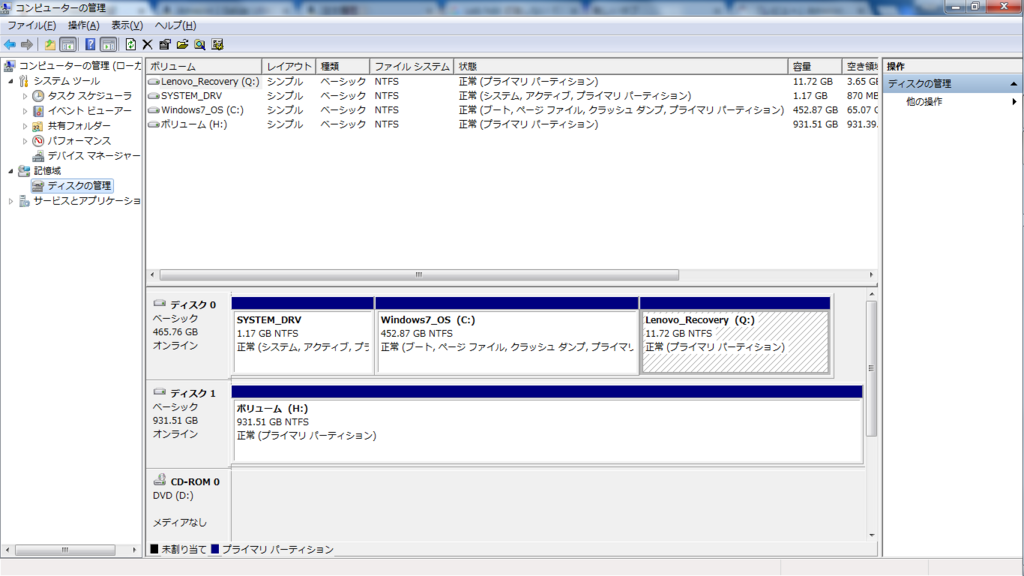
結果オーライ。悪いレビューを読んで地雷を踏んだかもしれないという思いが強過ぎた。
プロパティのポリシーの項は、ドライブが接続されたUSBなら高パフォーマンスは当たり前だろうという事だろうで、設定はそのままにしてある。「クィック削除」に戻したらどうなるかは面倒だから試さない。
メーカー側もせっかく取り扱い説明書をつけているのだから、もう一歩踏み込んだ説明をしておけば、クレームめいたレビューが増える事もなかろうに。
HDDとHDDケースについては初期不良はなかった。
バックアップデータのベリファイをやってみた
マニュアルにやれと書いてあったのでやってみた。
3時間以上かかった。
終了したら、おめでとうに一言でもあるのかと思って、終了するまで待っていたのだが、何のメッセージもなく終了した。
途中で中断しなかったという事は問題がなかったという事か?
まずどのLogを見たらいいのかよく判らない。どうもC:\Users\sandy\Desktop\DiskWizardLogs\SeagateSystemReport2.zip\Application Data\All Users\Seagate\DiscWizard\Logs
配下にある2つのサービスログの片方がバックアップを作成した時のログで、もうひとつがベリファイした時のログっぽい。
作成時には「次のバックアップが正常に作成されました」と「処理が成功しました。」というメッセージがあるから、成功裡に終わったのだろう。
ベリファイ時の最後には「"処理が成功しました。"」とある。
製品版では、メッセージやログを読む為のツールもあるのかもしれない。まさかユーザーが自分でzipファイルを展開して、xmlで記述されたログを探し回って読むという事はないだろう。
まぁ、ディスクメーカーがサービスで出しているソフトなんか、一回使って終わり。本気で使うのなら製品版を使えという事か?
ちょっと疲れ気味。
ついでに購入したFlashAirの方もいろいろ調べる事がある。一気に片付けようとせず、休まず急がず気長に行こう。
PC新規購入の検討
E420は壊れるまで使うつもりだが、いきなり壊れると翌日から困るので、新規購入を考えておく必要がある。
場繋ぎで安いモノを買うか、5年以上使うつもりで良いモノを買うか。
E420は場繋ぎのつもりで買ったPCだった。思ったよりも高性能で、去年の秋口までは問題なく動いていたと思う。一年保証が切れたのが、2012年10月18日となっているので、6年と5ヶ月くらい使っている事になる。
まぁWindowsVistaのマシンをWindows10にアップデートして使っている人も大勢いるようだから、特に長持ちしているというわけではないが、酷使しているわりには頑張ってくれてきた。あまり期待していなかったのが、かえって良かったのかもしれない。
安いモノならDELLの3万くらいのものからあるのだが、寝転がって使うにはトラックポイントが必須なので、やはりThinkPadになる。E420の後継はE470/E480だが、価格.COMの表示ではE470でCPUはSkylakeとKaby Lakeが混在している。同じcore i3で6千円くらいの差がある。E420時代よりは円安なので、core i5搭載だった当時のE420より高価になっている。Kaby Lakeの方で、¥54,432。i5 vs i3 でも世代が違うので今のものの方が性能は高いだろう。Lenovoの直販サイトではE480が¥59.616から。
E420の悪いところは液晶品質の悪さ。目が半端なく疲れる。X1CarbonにWigGigドックというのがちょっと魅力的だったのだが、かなり近接しないと実用にならないようで、それなら本体をテレビのhdmi出力に繋いでbluetoothのキーボードを買ってくれば、ほぼ同じような事ができて、妙なストレスもない。
X280が意外に安いのだが、12.5インチ液晶というのが難点。最低でも14インチが欲しい。そうなるとT480になる。薄型のT480sというのもあるが薄い必要はない。Lenovoのサイトではキャンペーン対象にはなっていないようでトップページには出てこないが、探せば見つかる。省エネ無視のパフォーマンスモデルが一番安いというのも面白い。モバイルで使うあてがないのなら、コストパフォーマンスは高い。100台限定というのが嫌らしい。セカンダリードライブとしてM2にSSDを搭載できるが、このSSDにシステムをインストールして納品されるのなら、かなり魅力的だ。
DiskWizard マニュアル サブノート
マニュアルからの抜書きと注釈
Copyright © Acronis International GmbH, 2002-2015
... とあるので、ちょっと古い内容かもしれない。
1.2.2 サポートされるオペレティング システム
Seagate DiscWizard は、次のオペレーティング システムでテスト済みです。
- Windows XP SP3
- Windows XP Professional x64 Edition SP2
- Windows Vista SP2(全エディション)
- Windows 7 SP1(全エディション)
- Windows 8(全エディション)
Windows8.1以降が含まれていないが、実際はどうか判らない。単にマニュアルが2015年以降改定されていないだけかもしれない。
とりあえずは、今回Windows7が対象なので関係ない。
Seagate DiscWizard では、Intel または AMD ベースの PC オペレーティング システム(Linux® を含む)を実行するコンピュータ上のディスク/パーティションをバックアップしてリカバリするためのブータブル CD-R/DVD-R を作成することもできます。(インテル ベースの Apple Macintosh はサポートされていません。)
とも明記されている。
Windows上にDiskWizardがインストールできないとしても、作成済みのブータブルメディアがあれば、何とかなりそうな気がする。
1.2.3 サポートされるファイル システム
* Ext2/Ext3/Ext4、ReiserFS、および Linux SWAP ファイル システムは、ディスクまたはパーティション バックアップ/復元操作用にのみサポートされています。Seagate DiscWizard では、これらのファイル システムに対してはファイル レベルの処理(ファイルのバックアップ、復元、検索だけでなく、イメージをマウントして、そのイメージからファイルを復元)は実行できません。これらのファイル システムが採用されているディスクやパーティションへのバックアップを行うこともできません。
Windows以外のファイルシステムに対しては、ディスク/パーティションの複製しかできないという事を言っている。
2.2 ファイルバックアップとディスク/パーティションイメージの違い
デフォルトでは、データを含むハード ディスク内のセクタのみが Seagate DiscWizard によって保存されます。また、Seagate DiscWizard の場合、Windows XP 以降の pagefile.sys や hiberfil.sys(コンピュータが休止状態になる際に RAM の内容を保持するファイル)はバックアップされません。その結果、イメージ ファイルのサイズが小さくなり、イメージ ファイルの作成と復元に要する時間が短縮されます。
このデフォルトの方法を変更するには、セクタ単位モードをオンにします。この場合、Seagate DiscWizard では、含まれるデータだけではなく、すべてのハード ディスク セクタがコピーされます。
セクタ単位モードは、ダイアログにチェックボックスが表示される。Windows系以外のファイルシステムをクローンする時もセクタ単位モードにする必要がある。また、不良セクタが存在しても、ありのままにコピーするので、エラーにはならないらしい。
セクタ単位モードがチェックされていない場合、DiskWizardはバックアップ復元時にディスクイメージを動的に再構成しているものと思われる。今回はその方が都合が良いので、セクタ単位モードはチェックしていない。読み取りエラーは無視させた。
3.2.12 エラー処理
[不良セクタを無視する](デフォルトでは無効): このオプションは、ディスクとパーティションのバックアップのみが対象です。このオプションを有効にすると、ハードディスク上に不良セクタがある場合でもバックアップを実行できます。ほとんどのディスクには不良セクタはありませんが、ハードディスクを使い続けるうちに、不良セクタの発生する可能性は高くなります。ハード ドライブから異音が聞こえる(たとえば、動作中にかなり大きなクリック音や摩擦音が発生する)場合は、ハードディスクが故障しかかっている可能性があります。ハード ドライブが完全に故障してしまうと、重要なデータが失われるおそれがあるため、できる限り早くドライブをバックアップする必要があります。しかし、故障しかかっているハード ドライブには既に不良セクタがあるかもしれません。[不良セクタを無視する] チェックボックスがオフの場合は、不良セクタで読み取りまたは書き込みエラーが検出されるとバックアップが中止されます。このチェックボックスをオンにすると、ハードディスク上に不良セクタが存在していてもバックアップは実行できるので、ハード ドライブから可能な限り最大の情報を保存することができます。
今回はバックアップ実行中のダイアログ上のアラートで「すべて無視」を選択したが、バックアップの設定でも可能。処理中にダイアログやメッセージを表示せず、バックアップ時のエラーを無視するサイレントモードも存在する。
3.3.1 バックアプ処理メニュー
バックアップ処理メニューからは、選択したバックアップに関して実行できるその他の操作に簡単にアクセスできます。
3.3.2 バックアプのベリファイ
バックアップからデータを復元できるかどうかを確認するベリファイ処理です。
Windows でのバックアップのベリファイ
バックアップ全体をベリファイする手順は、次のとおりです。
スタンドアロン バージョンの DiscWizard でのバックアップのベリファイ(ブータブル メディア)
- Seagate DiscWizard を起動し、サイドバーの [バックアップ] をクリックします。
- バックアップの一覧からベリファイするバックアップを選択して、[操作] をクリックし、[ベリファイ] をクリックします。
特定のバックアップ バージョンまたはバックアップ全体をベリファイする手順は、次のとおりです。
- [復元] タブで、ベリファイするバージョンを含むバックアップを見つけます。バックアップがリストに表示されていない場合、[バックアップの参照] をクリックし、バックアップのパスを指定します。DiscWizard がこのバックアップをリストに追加します。
- バックアップまたは特定のバージョンを右クリックし、[ベリファイ] をクリックします。これで、ベリファイ ウィザードが開きます。
- [実行] をクリックします。
4 データの復元
PCが起動できない場合の対応。ブータブルメディアのDiskWizardの使用が前提となっている。
4.1.1.2 復元の準備
ブータブル メディアの配下でイメージの検証を実行します。Windows での検証中に読み取ることができるバックアップを、Linux 環境でも常に読み取れるとは限りません。
起動不可になってしまったシステムをブータブルメディアを使って復元する為には、正常に起動できていた時のセクター単位モードでバックアップされたデータを使うのが無難。HDDに物理的な損傷がなければ、オリジナルのHDDに復元するのが理想的だが、そうでなければ代替HDDの容量とかジオメトリに気を配る必要がでてきそう。
そこまで追い込まれればやらざるを得ないが、下記のドライブレターの問題もあり、Windows環境での処理で対応できるのならそれに越した事はない。
ハード ディスク ドライブのすべてのパーティションに一意の名前(ラベル)を割り当てます。これにより、バックアップを含むディスクを見つけることが容易になります。
Seagate DiscWizard のレスキュー メディアを使用すると、Windows でのドライブの識別方法とは異なるディスク ドライブ文字が作成されることがあります。たとえば、スタンドアロン版の Seagate DiscWizard の D: ディスクが、Windows の E: ディスクに対応していることもあります。
現環境でも試行時システム領域のパーテーションにドライブレターDが付与されて混乱した。Windowsの修復では、ブータブルメディアは作って動作するかどうかを確認しておく事は必要だが、実際に使って作業するのは、どうしようもない時と思っておく。
5 ディスクのクローン作成と移行
これは、1 つのディスク ドライブの内容全体を別のディスク ドライブにコピーする処理です。たとえば、容量の大きい新しいディスクに、オペレーティング システム、アプリケーション、データのクローンを作成する場合、この処理が必要になることがあります。このことは 2 つの方法で実行できます。
- ディスクのクローン作成ユーティリティを使用する方法 『53ページ 』。
- 古いディスク ドライブをバックアップし、その後新しいディスク ドライブに復元する方法 『36ページ 』。
バックアップデータを退避させる為の外付けディスクがない場合、ディスクのクローン作成ユーティリティを使用する方法を使う事になる。
『36ページ 』とは、ブータブルメディア配下の新しいディスクへのシステムの復元を指している。この場合、現行のHDDは取り外してしまう事になるので、確かにリスクは少なくなる。
ただ、クローン作成ユーティリティを使用する方法であっても、
マニュアルでは、Windowsでは外付けUSBハードドライブから起動できない事を指摘した後に、
転送を効率的に行うには、転送先(新しい)ドライブをコンピュータに取り付けてから、転送元ドライブを別の場所(たとえば外付けの USB エンクロージャ)に取り付けます。特にラップトップ コンピュータの場合は、このとおりにすることをお勧めします。
としており、これだとブータブルメディアからDiskWizardを使わざるを得ない。
確かに転送速度からすれば、USBよりSATAの方が良いかもしれない。マニュアルが薦めているので、素直にその通りにするのがいいかもしれない。駄目ならやり直せばよい。(ケースに入れたHDDをUSBで接続し、それをターゲットにしてクローンを作成し、その後HDDを入れ替えるのでは駄目かという思いもある。)
5.1 一般情報
オペレーティング システムやインストールするアプリケーションが使用できる十分な領域がハードディスクにないと、ソフトウェアのアップデートや新しいアプリケーションのインストールを行うことができなくなります。この場合は、システムを大容量のハードディスクに移行する必要があります。
ここでの作業は障害への対応ではなく、容量不足に伴うHDDの入れ替えを前提にしている。
今後の作業の方針
ブータブルメディア配下の新しいディスクへのシステムの復元で行う。
現在、バックアップとブータブルメディアが存在しているので、万が一の場合でも一応の対応はできる。拙速に作業を進める必要はない。
但し、事前にバックアップデータのベリファイ等の事前調査は行っておく。
3.3.2 バックアプのベリファイ
バックアップからデータを復元できるかどうかを確認するベリファイ処理です。
Windows でのバックアップのベリファイ
バックアップ全体をベリファイする手順は、次のとおりです。
スタンドアロン バージョンの DiscWizard でのバックアップのベリファイ(ブータブル メディア)
- Seagate DiscWizard を起動し、サイドバーの [バックアップ] をクリックします。
- バックアップの一覧からベリファイするバックアップを選択して、[操作] をクリックし、[ベリファイ] をクリックします。
特定のバックアップ バージョンまたはバックアップ全体をベリファイする手順は、次のとおりです。
- [復元] タブで、ベリファイするバージョンを含むバックアップを見つけます。バックアップがリストに表示されていない場合、[バックアップの参照] をクリックし、バックアップのパスを指定します。DiscWizard がこのバックアップをリストに追加します。
- バックアップまたは特定のバージョンを右クリックし、[ベリファイ] をクリックします。これで、ベリファイ ウィザードが開きます。
- [実行] をクリックします。
DiskWizardによるバックアップ
バックアップは以前Windows7のシステムバックアップで失敗している。chkdsk上での見かけ上の不良セクターは無くなったので、もう一度やれば成功するかもしれないが、DiskWizardの方が小回りが利きそうな感じ。どっちのマニュアルも判ったよう判らないような感じだが、DiskWizardの方がマシ。ミニマムなレスキューメディアが作れたり、HDDのクローンが作れるのもいい。
バックアップはレスキューメディアから作業しようと思ったのだが、レスキューの方にはヘルプがないとか画面がショボいとか下らない理由でWindows環境から行っている。
バックアップの内容はディスクとパーティションの全て。デフォルトではQドライブに割り当てられているパーティションは提示されなかったのだが、これも含めてバックアップを取った。最初システム領域に割り当てられているパーティションにドライブレターとしてDが割り当てられていて混乱したが、エクスプローラで実際のDドライブのプロパティを確認したり、DiskWizardを再起動したりしているうちにDのドライブレターはパーティションリストに表示されなくなった。
バックアップにかかる所要時間が表示されるまで少し時間がかかる。途中で処理が止まって、少し焦ったが所要時間が表示されてからはスムーズに進んでいる。最初に表示された時間は10時間を超えていたが、30分ほど経過した時点で5時間程度になった。現在は4時間20分と表示されているから、この後もスムーズに進めばトータルで6時間といったところだろう。
判らないのは、バックアップの種類にディスクとパーティション、フォルダとファイルの二つ以外にコンピューターのバックアップという項目があり、それがデフォルトで提示されている事。容量はディスクとパーティションより少ないのだが、何が省略されているのか判らない。
バックアップを始めて、4時間程経過した時点で、読み出しエラーになった。「エラーが出なくなるまで、chkdskを繰り返して再試行、、、云々」というようなメッセージとともに、「再試行」「無視」「すべて無視」「中止」などの選択肢が表示されたので、ここは「すべて無視」を選択した。ここで就寝。目が醒めたら作業は終了していた。
《ここまでの考察》
- ディスクからディスクへのクローンを試さず、バックアップを取ったのは注文したHDDやリカバリーメディアの到着まで時間があったから。DiskWizardにも慣れたかった。
- 操作に関しては、実際にやってみないと、マニュアルだけでは理解できない事が多い。作業にあたっての安全マージンをとり方に重点を置いて、マニュアルを確認し、イメージトレーニングする。
- Windowsのシステムバックアップは読み取りエラーが発生した場合、エラーを無視するという選択をできない。相当な時間をかけた後にできませんでしたで全てが終わってしまう。(データだけは保護できる場合もある)
- DiskWizardのディスクとパーテーションのバックアップではエラーを無視できるので、とりあえずバックアップは終了できる。取得時にエラーが発生したバックアップデータで正常なクローンHDDが作成できるかどうかは不明だが、現行マシンはとりあえず動いているので、起動・終了に障害がでるようなモジュールがダメージを受けているとは思えない。
- システムレポート:SeagateSystemRepots.zipというファイルを生成する。デスクトップにDiskWizardLogsというフォルダを造り、その中で展開しておいた。
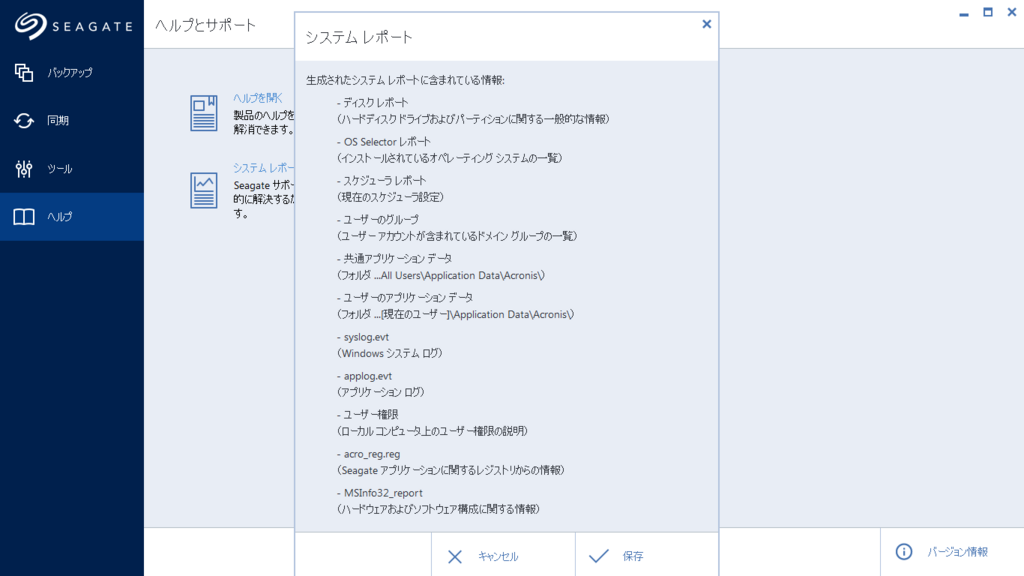
- ’DiskWizardLogs\SeagateSystemReport\Application Data\All Users\Seagate\DiscWizard\ArchiveExplorer’にDiskWizardの作業ログがxmlの形式入っている。日本語のメッセージを書き出すと以下の通り。(追記:おそらく本来はこのログではなく、’DiskWizardLogs\SeagateSystemReport\Application Data\All Users\Seagate\DiscWizard\Logs‘ 配下のサービスログの方を参考にすべきだった。こちらは余計に混乱するだけ。)
"同期エージェント サービスの状態を判断できません。コンピュータを再起動してください。"
"指定されたサービスはインストールされたサービスとして存在しません。"
"アカウントが見つかりません。"
"スナップショット マネージャのボリュームの場所を取得しているときに、ボリューム情報を取得できませんでした(手順 1)。"
"状態が不明です。"
"指定されたファイルが見つかりません。"
"GRUB ローダーを検出できませんでした。"
"パーティション上のオペレーティング システムを検出できませんでした。"
"GRUB ローダーを検出できませんでした。"
"削除されたディスクに対する I/O は無効です。"
"マスタ ブート レコードでオペレーティング システムに関する情報が見つかりませんでした。"
"指定した URI は空です。" - 同期エージェントサービス云々については、DiskWizardでは制限されいる機能なので、無視していいはず。コンピュータの再起動を促すメッセージはダイアログには表示されていなかったはず。正版のAcronics True Imageに対して、モジュールの削除と機能制限的なパッチをあてたものが、DiskWizardなのでこのような事になっているのだろう。
- 作業ログを漁ったのは、読み取りエラーがどのように処理されているのかを確認したかったから。該当しそうなメッセージは"指定されたファイルが見つかりません。"だけ。発生は一回だけ。最初に読み取りエラーが発生した時、「すべて無視」を選択したので、その後のイベント発生時には無視されたのか?
- パーティションのバックアップでは、マスタブートレコードやらGRUB ローダーやらが存在する事を前提にして、作業を進めている可能性がある。今回のバックアップではディスク全体を対象にしており、ディスクにはシステム領域、Windows7領域、Qドライブの3つのパーティションを含んでいる。マスタブートレコードやらGRUB ローダーはシステム領域にしかないから、他のパーティションに存在しないのはあたりまえ。また、QドライブはWindowsとは無関係なので、"マスタ ブート レコードでオペレーティング システムに関する情報が見つかりませんでした。"というメッセージになったのか?(Qドライブはブータブルで、F11でThinkVintage Rescue and Recoveryが立ち上がる)
- 実際にこのバックアップから作成したクローンHDDで起動できるかどうかはやってみなければ判らない。
- クローンHDD作成時、各パーテーションの容量はデフォルトだと比例配分されてしまうので、現在の構成をメモしておく必要がある。
DiskWizardのインストール
DiskWizardはAcronics True imageのOEM版で機能制限のあるサブセットらしい。TTrue imageは、Amazonでパッケージ版が販売されていて、2017版が2480円、2018版が4536円。
DiaskWizardの現行バージョンは、18.0.6036。製品版とOEM版の決定的な違いはOEM版はSeagateのHDDが装着されいなければ使えないという制限がある。また製品の方はダウンロード版以外にパッケージ版が存在おり、ブータブルディスクも付属しているらしい。
マニュアルのPDFをダウンロードして読んでみたが、現物がないといまいち良く判らない。
とりあえず、DiskWizardをインストールしてみる事にした。SeagateのサイトからDiscWizardSetup-1806036.jp.exeをダウンロードし、実行するとインストールが始まる。インストールが終了すると、そのまま実行できる状態になっている。インストール場所の確認はなかったが、"C:\Program Files (x86)\Seagate\DiscWizard\DiscWizardLauncher.exe"にインストールされていた。
ブータブルレスキューメディアを作ってみた。

ブータブルなUSBメモリーの作成に成功し、USBメモリーのDiskWizardの立ち上げに成功した。手近にあった8GBのメディアを使ったが、CD-Rの容量を意識しているのか、459.8MBという控えめな容量。システムはLinuxベースらしく、ハードウェアによっては不具合が発生する事もあるらしい。E420は特に問題もなく、トラックポイントはマウス代わりに使えた。
DiskWizard以外にシステムレポートを書き出す機能もある。ちょっと時間がかかるが、終了すると結果をUSBメモリーのroot directoryに書き込んでくれる。どっちというとエンドユーザーよりサービスエンジニア用の機能。Acronicsの製品版では、Acronicsプラグインを含むWinPEベースのメディアが作れてハードウェアの互換性が向上するとの事だが、Linuxベースのメディアで問題なければ必要ない。
HDDのシステムとデータ移行の為のあれこれ
HDD交換にあたっての第一希望の方法はDiskWizardによるHDDのクローン。
DiskWizardでは、ブータブルなUSBメディアを作成できるので、バックアップがあればUSBでブートして復元できる。
リカバリーメディアでも同様の事が可能かもしれないが、メディアサイズが大きいし対応できるのはWindowsだけになる。また工場出荷時への復元、バックアップからの復元は可能だが、HDDのクローンには対応していない。
ThinkVintage Rescue and RecoveryはIBM時代からの伝統的なリカバリーツール。ちょっと期待していたのだが、情報が少なすぎて、現状はどうなっているのか詳細が良く判らない。Lenovoに移管され日陰の存在になってしまったようだ。
今判っている事は、起動時にF11を打鍵すると、 使用言語の選択を促すダイアログが表示された後に、Rescue and Recoveryが起動する。リカバリーの為のリソースが格納されているQドライブから起動しているのだろう。WindowsPEベースのシステムだろうか。
CドライブのパーテーションからWindowsが起動不能になった場合、Qドライブのパーテーションからブーツして修復する事になる。ただしHDDそのものが物理的クラッシュしてしまえば対応は不可能。
それに備えてのブータブルメディアが、ThinkVintage toolsで作成するリカバリーメディアという事になる。Thinkpadのリカバリーメディアはシステムバックアップがなくても、真新しいHDDに工場出荷時の状態を再現できる。当然その後、Windowsのアップデートとデータの復元が必要になる。とても面倒臭そう。また再現されたHDDにQドライブが復元されるかどうかは不明。また真新しいHDDをインストール後、リカバリーメディアからブートして工場出荷時のOSをインストールせずシステムバックアップからOSを復元できるかどうかも不明。